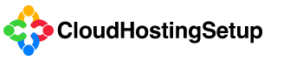Often customers want to know how much disk space their using with their Compute Engine VM Instance. When we first configured your VM Instance we start each customer with 20 gigs of SSD drive space as your persistent disk.
Depending on the size of your website you may need to increase the size of your persistent disk. But how much disk space are using? To find out, log into your Google Cloud Platform Console
https://console.cloud.google.com
After logging in, make sure that you're logged into the correct Google account by clicking on the circle to the top right. Next, make sure to select the correct project, this is usually your first and last name.
From the Google search field, type GCE and click on Compute Engine. You should see a link to your VM Instance we created for you. To the right, click on SSH. This will open an SSH window. Make sure you're logged in as the correct user. You can find you correct username by referring to the Google Cloud Support Document we shared with you.
If you're not logged in as the correct user, click on the icon of the icon of the Gear within your SSH window and select Change Linux User. Then enter your correct username and allow the SSH window to connect you to the right account.
Once you're connected as the correct user, type in the command below making sure to replace "domain.com" with your own domain name.
cd /var/www/domain.com
Then press enter.
Next type the command:
df -h
Then press enter.
This will break down the total amount of disk space you've allocated and how much disk space you're currently using. Look for the row titled:
/dev/sda1
This will display the size of your persistent disk, how much disk space you've used and your percentage of available disk space. If you happen to be running out of disk space, you can always increate the size of your disk by reading this article titled:
How do I increase the size of my hard disk using Google Compute Engine